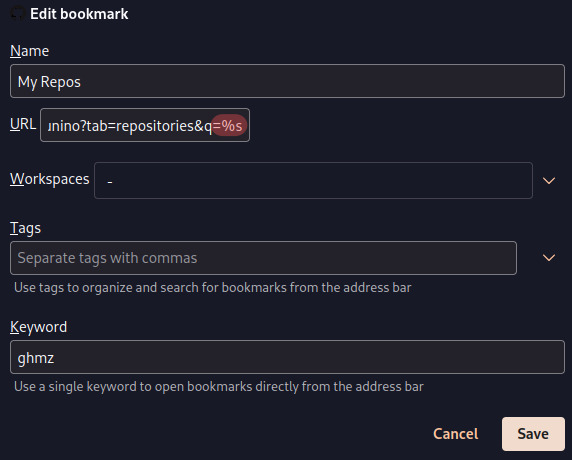Firefox Bookmark Shortcuts: A Game-Changer for Navigation
The Hidden Feature I Wish I’d Known Earlier
A few months ago, I discovered a Firefox feature that completely changed how I use bookmarks: keyword shortcuts. Firefox lets you assign keywords to bookmarks, allowing you to access sites directly from the address bar with just a few keystrokes.
The Problem with Traditional Bookmarks
Before discovering this feature, I had two problems:
- My bookmark toolbar was cluttered with dozens of icons
- Finding specific bookmarks in folders required too many clicks
Sure, I could use the awesome bar’s search, but that still required typing part of the site name and hoping Firefox’s algorithm would suggest the right one.
How to Set Up Bookmark Keywords
Adding a keyword to your Firefox bookmarks is simple:
- Create or locate a bookmark in your Firefox bookmarks
- Right-click on the bookmark
- Select “Edit Bookmark”
- In the dialog box, enter your desired shortcut in the “Keyword” field
- Click “Save”
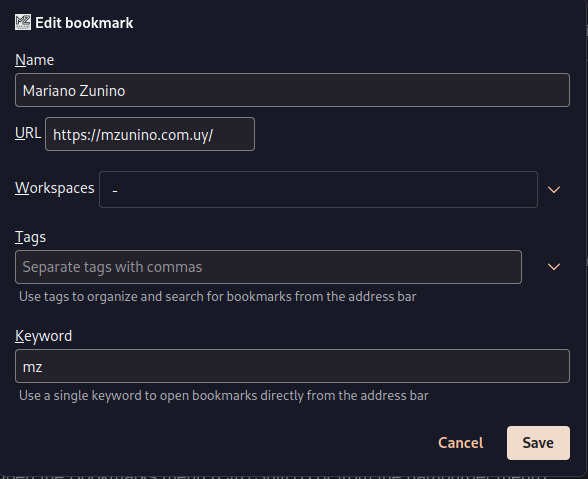
Firefox bookmark properties dialog
How to Use Bookmark Keywords
Once set up, using keywords is simple:
- Click in the address bar (or press Ctrl+L)
- Type your keyword and press Enter
Firefox immediately navigates to the associated bookmark. No autocomplete needed, no waiting, just instant navigation.
My Favorite Keyword Shortcuts
Here are some of my most-used shortcuts:
mz→ Takes me to my personal site (mzunino.com.uy)ghmz→ Opens my GitHub repositoriesmail→ Opens my webmail clientcal→ Opens Google Calendarjira→ Opens our company’s JIRA dashboarddocs→ Opens our company’s Confluence docs
Why This Changed Everything
This approach has several benefits:
- Cleaner UI: I no longer need bookmarks in my toolbar, giving me more viewport space
- Muscle memory: Typing
mail+ Enter becomes as automatic as Ctrl+T for a new tab - Efficiency: Accessing bookmarks is now faster than clicking icons or navigating menus
- Consistency: These shortcuts work very similarly to shell aliases, so the mental model transfers well - I know, this sounds far-fetched, but I have to convince myself that it’s true
Power User Trick: Bookmark with Parameters
You can take this a step further with parameterized bookmarks. For example, I have a bookmark for searching our company documentation with the keyword docs. The URL is:
https://company-docs.example.com/search?q=%s
When I type docs kubernetes in the address bar, Firefox replaces %s with “kubernetes” and navigates to the search results.
This works for any site with a predictable search URL pattern:
- My GitHub repositories:
https://github.com/marianozunino?tab=repositories&q=%s- search for my
dotfilesrepository:ghmz dot <Enter>
- search for my